【KineMaster】Android KineMaster入門【第1回】
まずは、初めてみよう
Android KineMasterのいろいろを紹介して行く第1回目!
まずはアプリを立ちあげてみましょう。
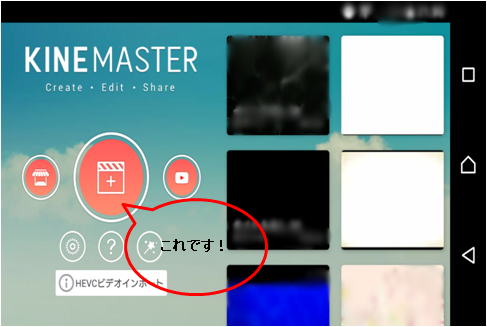
アプリが起動したら、真ん中の大きめのボタンを押下します。
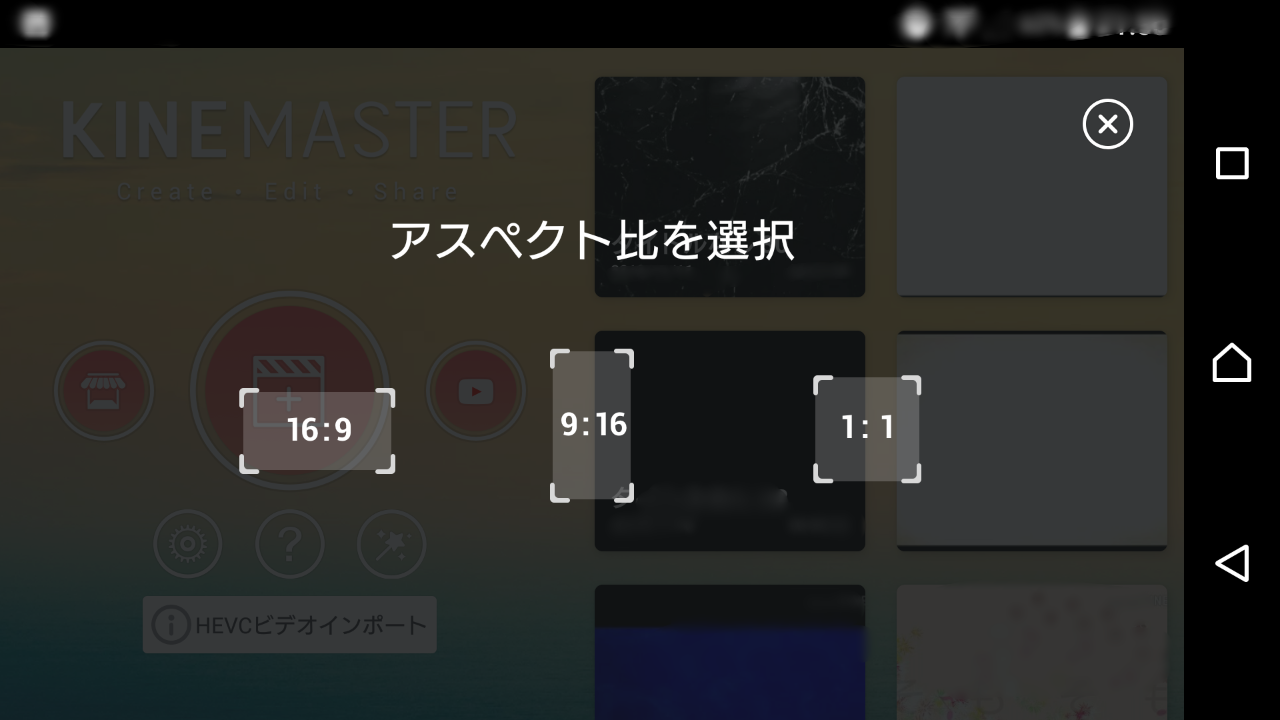
この様な「アスペクト比」を選択する画面が表示され、動画のサイズを決められます。
youtubeに動画を上げる人は、一番左の「16:9」をお奨めします。
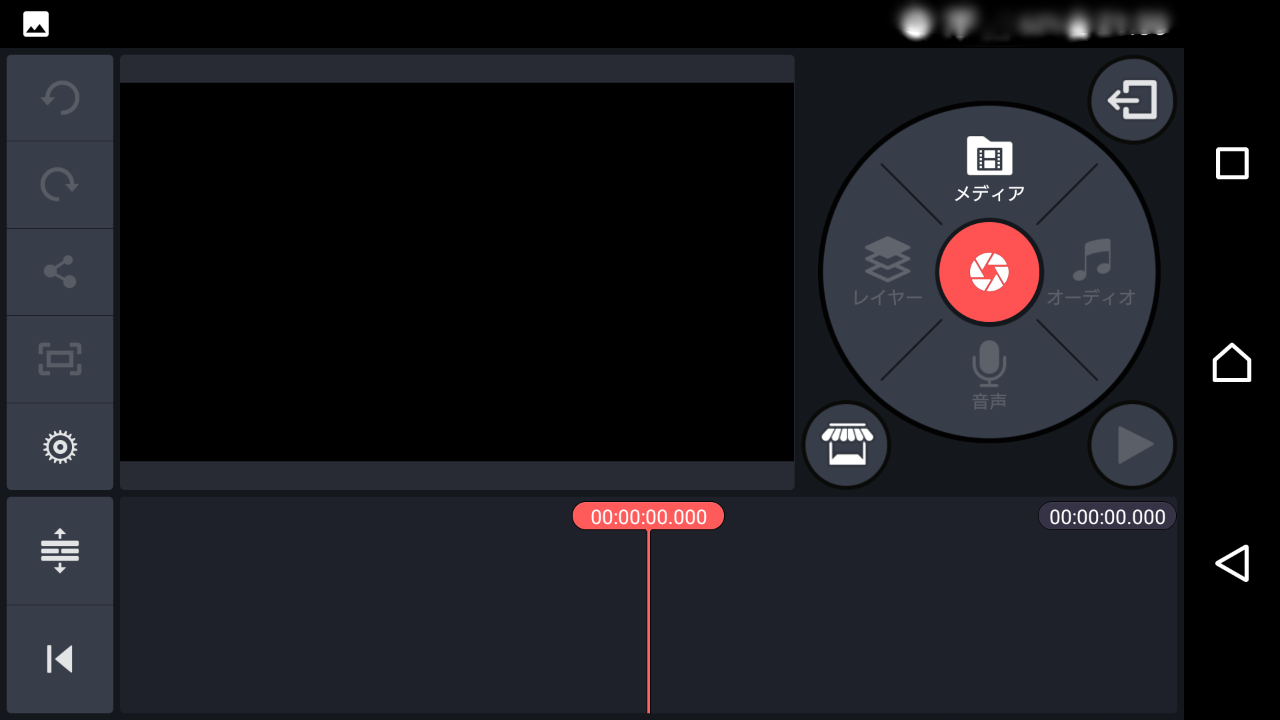
「アスペクト比」を選択すると、この様な画面が表示されます。この画面から編集をして行きます。
まず初めに背景を追加します。
画面右上にある「メディア」を押下します。
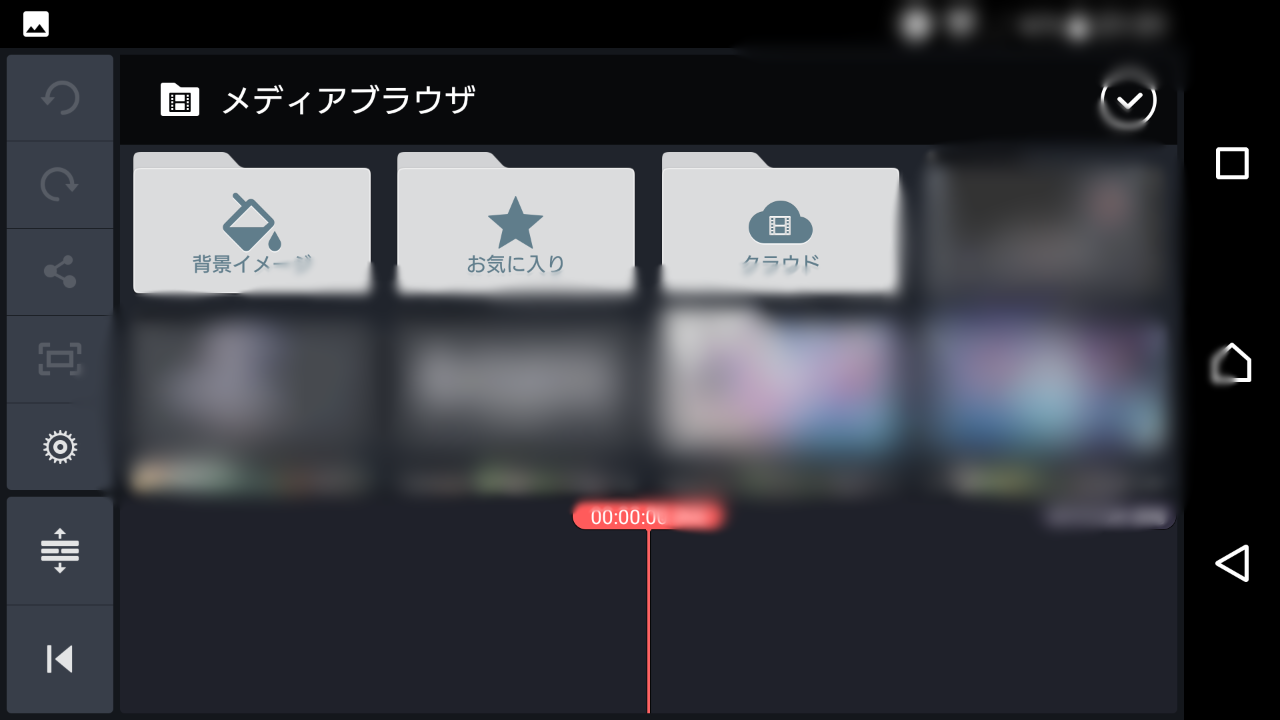
好きな画像を選択すれば追加できるのですが、まずは単色の背景を追加してみましょう。
画面左上の「背景イメージ」を押下して下さい。
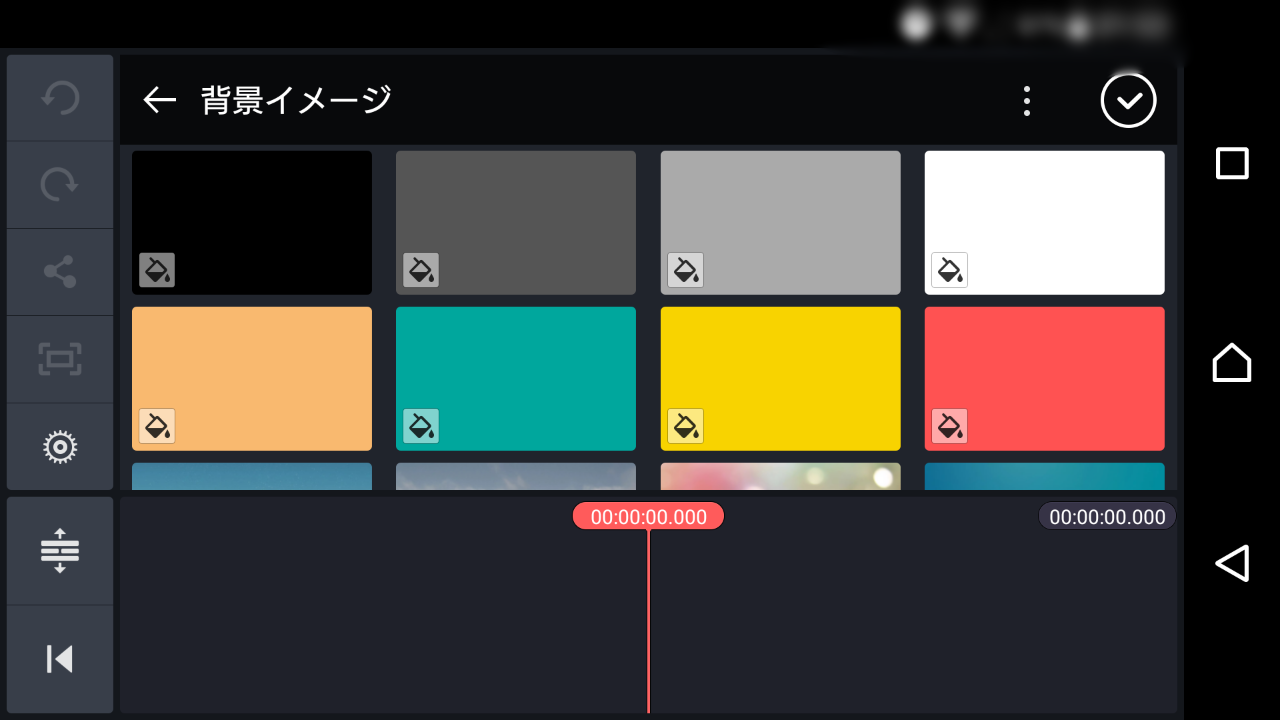
背景イメージの画面が表示されるので、好きな色、好きな模様の画像を選択して下さい。
この様になったら設置完了です。
長押しして右側に伸ばすと伸びます。
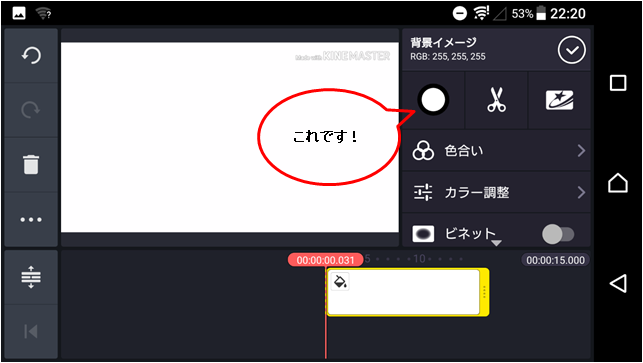
背景を押すとこの様な画面が表示されるので、白丸のを選択します。
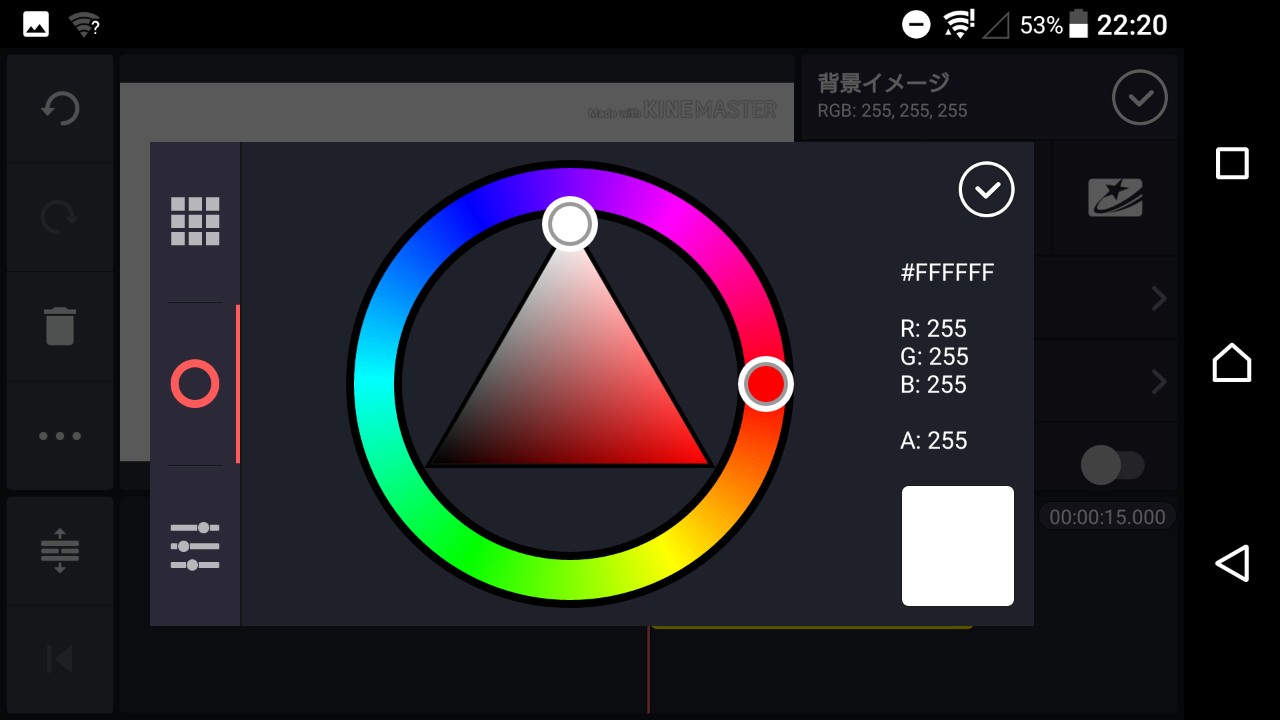
この画面で背景の色を変更できます。
前の画面に戻ります。
次にレイヤーを追加してみます。
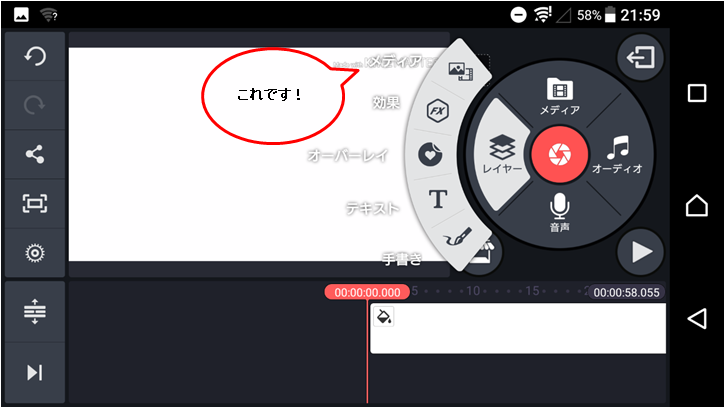
「メディア」を選択しますが、最初に選択したメディアではないので注意しましょう。
レイヤーの「メディア」です。
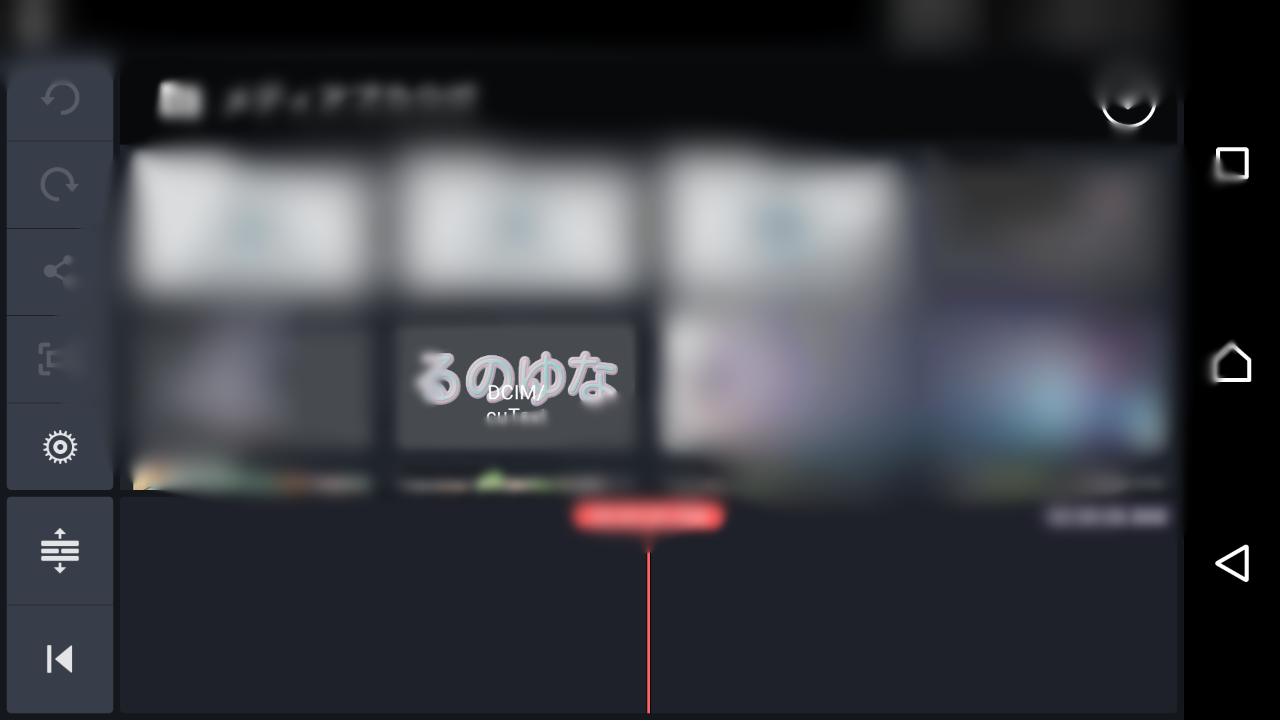
最初に単色の背景を選択した時の様な画面が表示されるので、好きな画像を選択します。
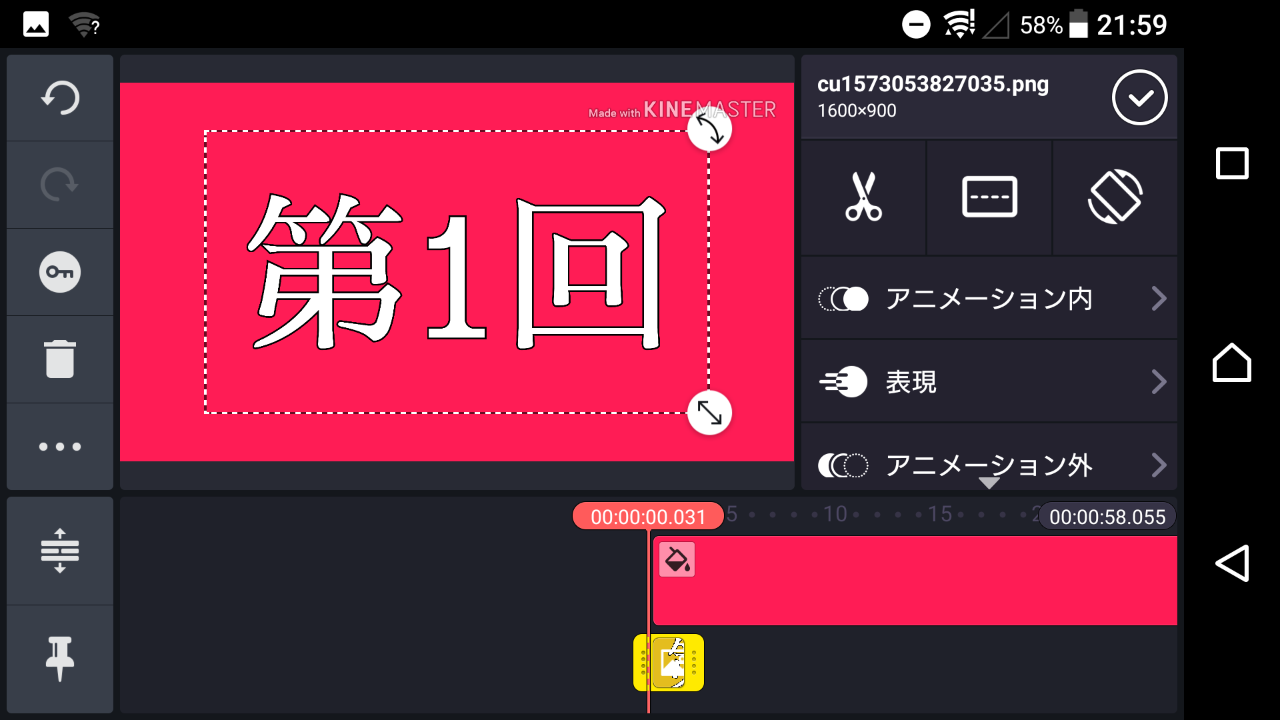
画像を選択すると、この様に追加されます。
追加した画像を押してみましょう。
右側に「アニメーション内」と「アニメーション外」があります。
「アニメーション内」を設定すると、画像を表示の初めに効果を設定できます。
「アニメーション外」を設定すると、画像を表示の終わりに効果を設定できます。
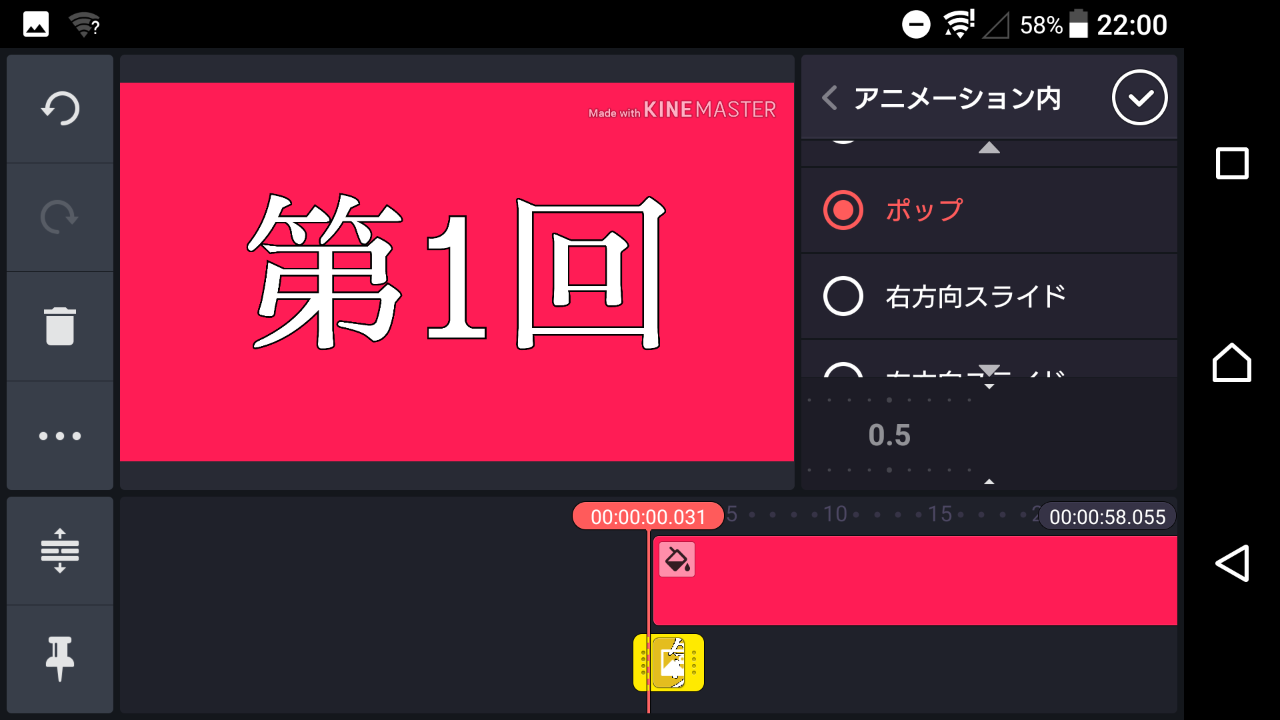
下の数値で効果の時間を変更できます。
上の画面では、「0.5」となっています。
自由に変更して試してみて下さい。

![[商品価格に関しましては、リンクが作成された時点と現時点で情報が変更されている場合がございます。] [商品価格に関しましては、リンクが作成された時点と現時点で情報が変更されている場合がございます。]](https://hbb.afl.rakuten.co.jp/hgb/1c908345.56096a71.1c908346.f5cbbdbb/?me_id=1278256&item_id=13906097&pc=https%3A%2F%2Fthumbnail.image.rakuten.co.jp%2F%400_mall%2Frakutenkobo-ebooks%2Fcabinet%2F1325%2F2000002631325.jpg%3F_ex%3D128x128&s=128x128&t=picttext)
